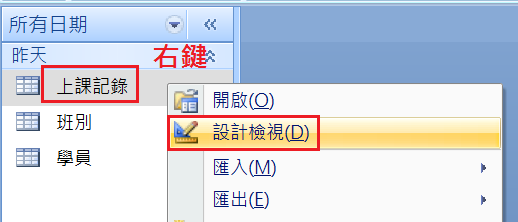
★ Access 設定查閱精靈--資料來自另一個資料表(已建關聯) ★
※ 以下檔案:請使用範例資料夾中的 Case1資料夾的 My完成.accdb
(1)資料表
進入 設計檢視
↓
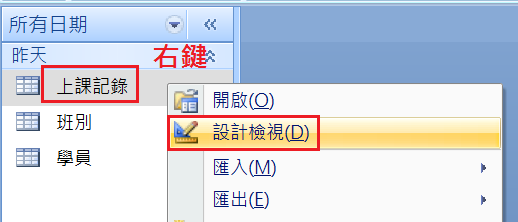
(2)點選 要查閱
的資料表 欄位
→ 點選 下拉選單→ 點選 查閱精靈
↓
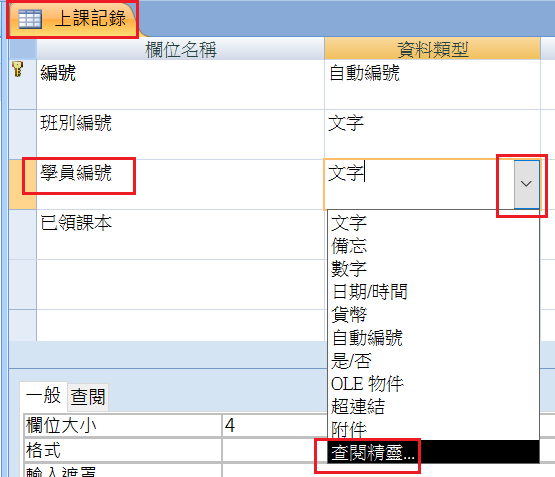
出現如下的錯誤↓

(3)可以不用刪除關聯,請使用下面的方法:進入 設計檢視
→ 點選 從資料表查詢值↓
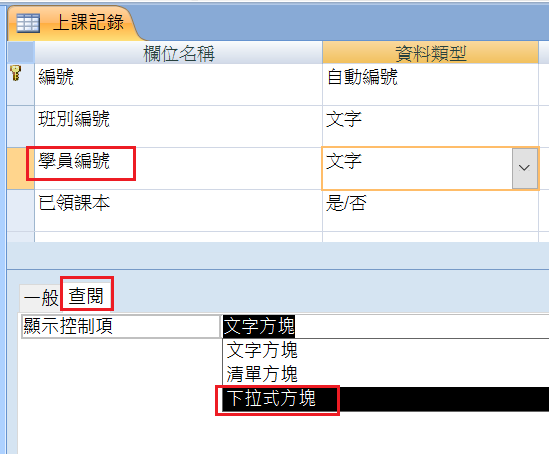
(4)將顯示控制項
改為 下拉式方塊
→ 將游標 先點入 資料來源
→ 再點選 右邊的 設定鈕 ↓
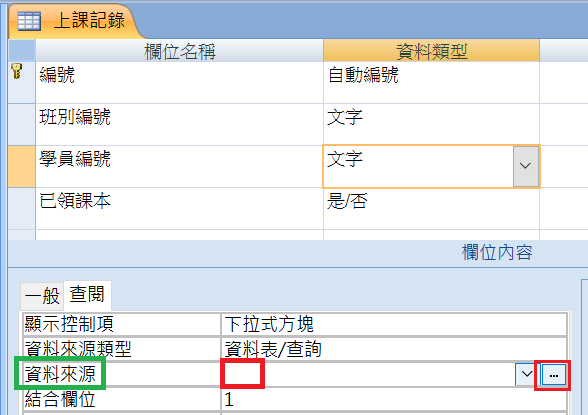
(5)點選 學員資料表 →
新增 → 關閉 視窗→ 依序雙擊
編號、姓名、手機
等3欄位 設定於下方窗格↓
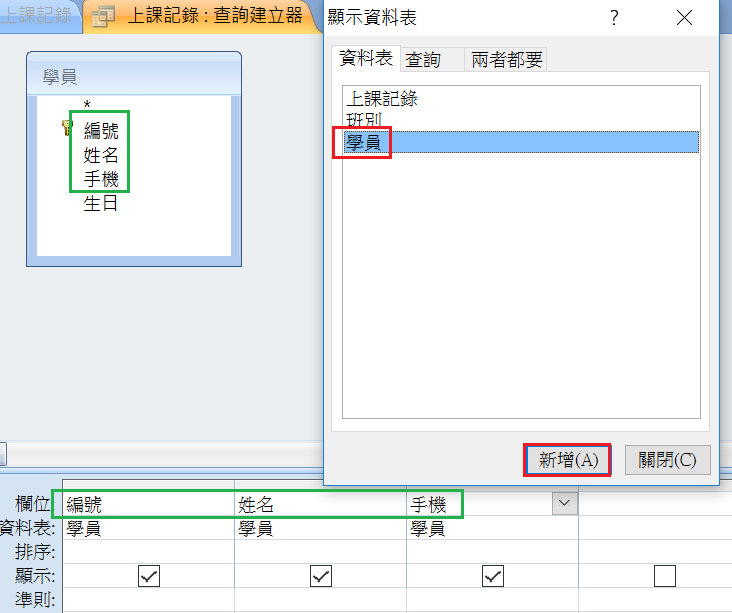
(6)點選 關閉鈕
X
↓
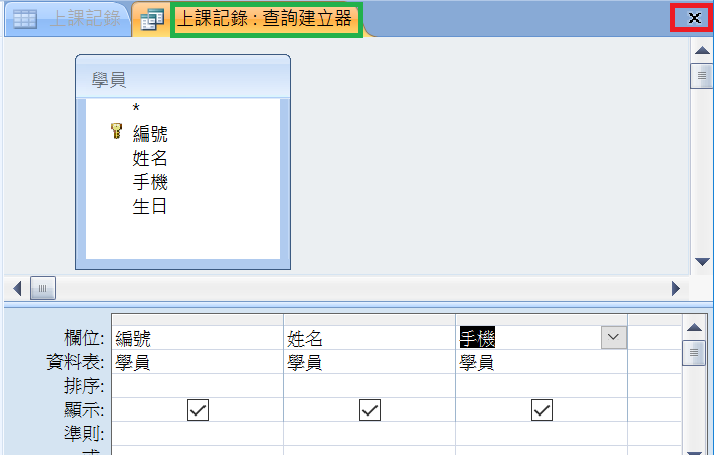
(7)按
Y ↓
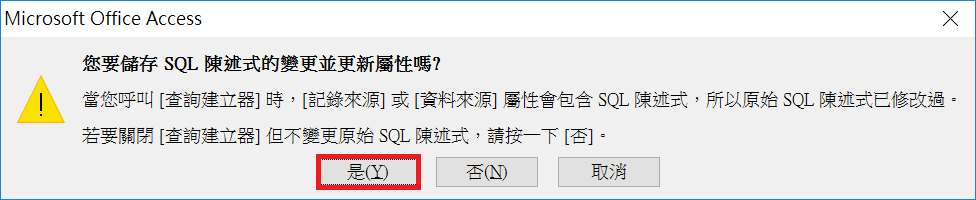
(8)進入 設計檢視 → 點選 [查閱]
→ 更改 欄數 為3 → 更改 欄寬(
0cm就可 隱藏該欄 ) 如下 ↓
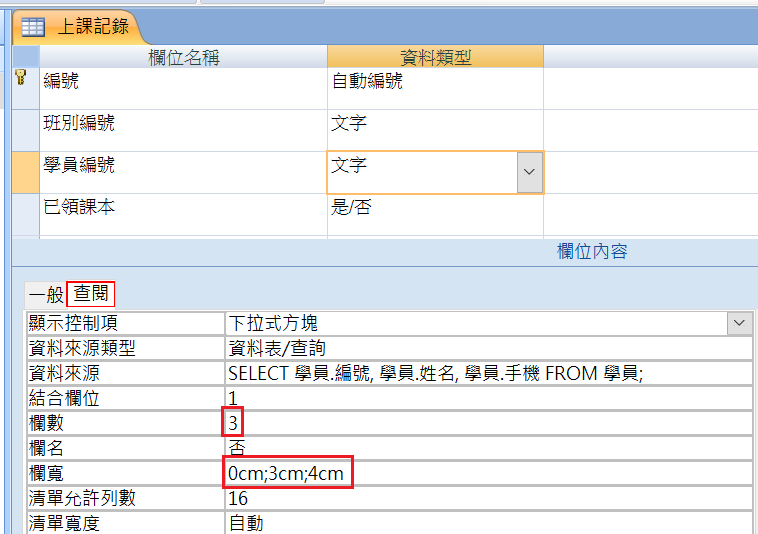
|
※
若在上方的
第 6步驟 將 [姓名]
排在 第1欄,[編號] 排在 第 2
欄 (直接拖曳欄位調整順序) *a)結合欄位:
要輸入 第
2 欄,因為
學員.編號 在第 2 欄。 |
(9)設定完成:切換回
資料工作表檢視,即可看到 已顯示 學員的姓名
↓
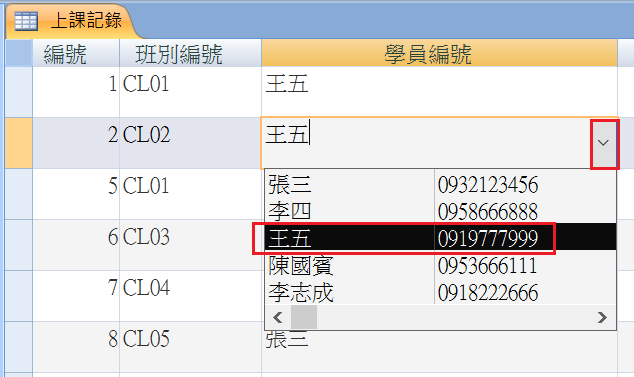
|
|
◎ Access 課程專用網站 ◎ ◎ 由 蔡老師 製作維護,歡迎您多多使用 ◎ |
|